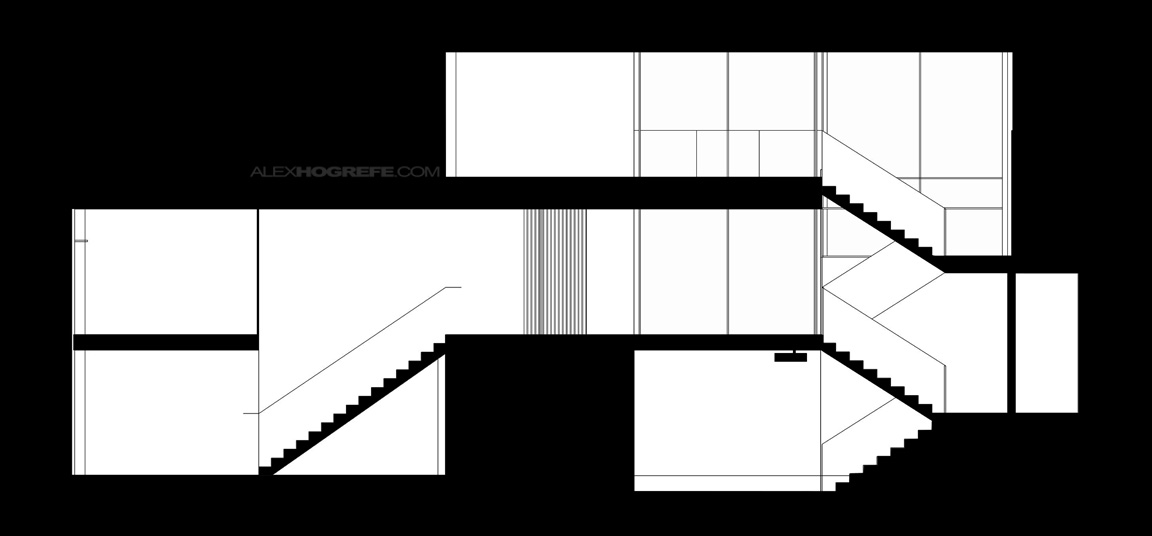内部立面图教程
作为承诺,我把视频教程和工作流程放在了一起,讲述了我仅仅用 Photoshop 来创建带颜色的内部立面,我很惊讶我能把这些内容放在一个 15 分钟的视频里,步骤所需的技能都不难,然而,完成内部立面最终效果的一系列步骤及控制所有的图层都对成功起着很大的作用,该视频被分解为 6 个步骤,总结如下:
第一步:填充(Poche:在建筑中,它是指图面或者地图的材质被涂黑,来获得一个更好的方法来展现建筑空间的几何形状)。
在视频中,我在 Photoshop 里填充了剖面和外部的部分,这样做是为了简化工作,然而,我会强烈建议在 CAD 里来完成此步骤或 Illustrator 进行更精确的最终结果。
第二步:材质
在这一步,要添加墙体的材质和其他建筑元素,我建议合并所有相同的材质在一个图层里(例如合并所有在不同房间里的木头材质为一个图层),很多次,我调整色调,亮度或者某些材质的色阶,更少的图层可以让我更快的进行修改。
第三步:背景
这步涉及添加背景,通过窗户可以看到的景观,背景很容易分散注意力,使观众的注意力不在内部的空间设计,为了避免这种情况,我往往使背景的颜色更加单一,这意味着我坚持把颜色弄成一个色调,在这种情况下,我选择蓝色来衬托暖色调的木材。
第五步:灯光
第五步讨论的是增加现场超明和重点照明,这给图面带来了温暖,还带来了影响空间的重要组成部分,添加灯光很简单,用画笔画出白色并把图层的混合模式改为叠加模式(OVERLAY),为了增加灯光的强度,可以复制图层。
第六步:移民(添加家具和人物)
最后一步是添加适宜比例的人物和家具,这里是我通常会花费很多时间的地方,我有一个巨大素材库包含着我已经弄好的人物素材,但是找到合适角度的家具可能会很困难,大部分时间,这意味着需要扭曲图片来让它们看起来像是在立面图中,把你的时间用在这个阶段,因为有大量的内部立面图被毁在了这个阶段。
版权声明:未经授权,不得转发。
翻译的有些生涩,忘见谅并指出改正。
本文链接:http://www.lyh2.com/architecture-tutorial/2014/5/4/interior-elevations-tutorial-video
原文链接:http://visualizingarchitecture.com/interior-elevations-tutorial-video/